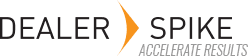Steps to create a Website Campaign:
- Access the Marketing Module by logging into PartSmart Connect: https://www.partsmartconnect.com/
- Click on the Campaigns link on the top right corner.
- Click on the Create New Campaign button.
- The Campaign Builder page will have two sections, Campaign info, and Campaign Content.
- Campaign Info:
- Campaign Name – unique name for the campaign for internal use.
- Audience – select the Audience that you want to have access to the Campaign. Only saved Audiences will show in this list.
- Start Date – set the start date for the Campaign. You can also set a start time for the Campaign.
- End Date – set the date that the Campaign will end on. You can also set a time for the Campaign to end.
- Campaign Content:
- Title – enter a title for the Campaign, this is a required field.
- Subtitle – give the Campaigns a subtitle if desired.
- Image – drag and drop an image into the campaign or click in the image selection area to browse for an image on your computer.
- Content – This is the body of the marketing campaign.
Caveat – Current limitation for content is a max of 2000 characters. The amount will be increased in the future so that you do not feel restricted by a character limit. The ability to format the text will be introduced in MVP 3. - Add a Call to Action Link – click on this button to add a web address. Be sure to include the full URL.
- The Campaign Preview will populate as you enter the campaign content, providing you a preview of the campaign.
- Save Draft or Publish
- By clicking on the Save Draft button, the Campaign will only be saved and not published to users.
- By clicking on the Publish button, the Campaign will be published to the assigned Audiences in PartSmart within the start and end dates.