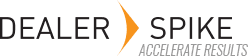The following section outlines the Activity Landing pages and features available on this screen. Each area includes a reference to the diagram located at the end of this section.
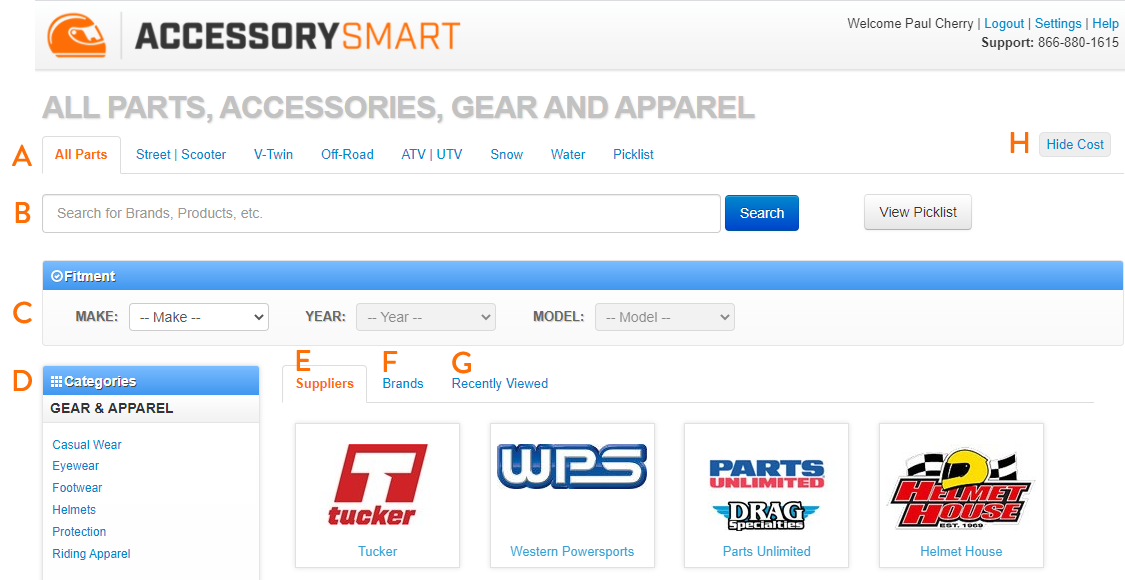
A – Activity Selection and Picklist
AccessorySmart™ has an All Parts search that spans all activities, but also organizes all products, catalogs, and fitments by associated activities. Parts are grouped under Street | Scooter, V-Twin, Off-Road, ATV | UTV, Snow, and Water. You may begin a part or fitment lookup by selecting All Parts tab or the proper activity of the product. Items that cross over multiple activities, such as apparel, will appear in multiple search results.
You may refine your search by keyword or fitment or by browsing by activity, category, catalog, or brand.
A convenient link to your current picklist is also available in the top navigation tabs. Clicking the Picklist Tab will take you to your current picklist.
B – Quick Search
The Quick Search form allows you to search for products by keyword (B). The search includes an autocomplete feature so that when you begin to type a word, a list of results display in a drop-down. You can select an item from the drop-down list or click Search to display all results associated with your keyword.
The Quick Search panel supports searches on:
- Product Name (“Mesh Jacket”)
- Manufacturer or Distributor SKU (“0103-0667”)
- Vehicle (“2010 Yamaha R1”)
- Brand (“EBC”)
- Category (“Helmets”)
Tip: The autocomplete often yields the quickest results when searching for a brand, category, and fitment. We recommend using it aggressively!
C – Fitment Search
The fitment search enables you to enter a vehicle fitment and immediately view all parts that fit that specific unit (C). You may enter a desired fitment using the provided drop down menus and clicking save to view all parts that fit the desired unit. Note that the fitment lists are long on All Parts tab, but fitments are associated with the activities – if you’re looking for an ATV fitment, you can select the ATV | UTV activity tab to find and select the desired vehicle.
Tip: Only parts with a specific fitment will be returned when using the fitment search. If you are searching for parts with universal fitment like tires or grips, we recommend searching for those products by category.
D – Category Browsing
The category browsing panel enables you to browse for products using standardized product categories (D). Categories are organized under either Gear & Apparel or Parts & Accessories. Simply click on a desired category to begin browsing for products belonging to that category across all supplier catalogs you have enabled in the application.
E – Supplier Browsing
The supplier browsing tab enables you to browse for products contained within a specific supplier by the active activity (E). Simply click on the supplier you wish to browse to view all products within that supplier.
Tip: Items shown when a supplier is selected are filtered by the proper Activity landing page, unless you are on All Parts tab, so if you are looking for an ATV, select the ATV | UTV activity tab to view available ATV items within the selected supplier.
F – Brand Browsing
The brand browsing tab enables you to browse for products by brand (G). Click on the brand tab and click the letter corresponding with the brand to view all brands within the active activity page. Select the desired brand to browse all products available from that brand.
Tip: Items shown when a brand is selected are filtered by the proper Activity landing page, unless you are on All Parts tab, so if you are looking for an ATV product, select the ATV Activity tab to view available ATV items within the selected brand.
G – Recently Viewed
The Recently Viewed tab enables you to quickly find recently viewed products and vehicle fitments (H). Click on any of the recent items to view the product or items for a specific fitment.
Tip: Recently Viewed items are associated with your login credentials, so you will only view items you recently looked up.
H – Cost Toggle
The Cost Toggle (I) allows you to hide or display Cost information across the application. The button is available on all pages.
Please note: Suppliers, products, or features mentioned and pictured in this guide may not be available in your country or included in your subscription.