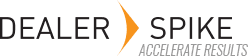All browsing selections and searches in the application will direct you to the Browsing page. You may click on the activity tab or AccessorySmart™ logo in the banner at any time to return to the home Activity page. The browsing page enables you to quickly filter all products using filter options on the left, as well as view detailed product availability across all available suppliers at a glance.
To streamline the experience and reduce the number of clicks required to browse products, the browsing page automatically loads more matching items as you scroll down. An icon will appear in the lower-left hand corner which can be clicked to automatically jump to the top of the page as you scroll down.
Each area includes a reference to the diagram located below.
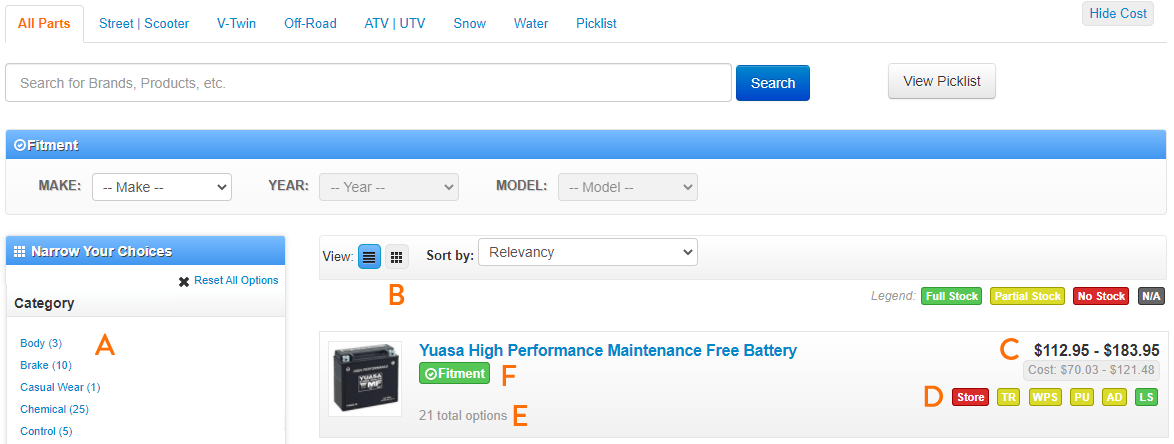
A – Product Filter Panel
The filter panel allows you to quickly filter available products by category, subcategory, product attributes, and price. Simply click the desired option to dynamically narrow all results by that selection. Multiple filters can be applied at once and filters can be easily reset using the provided link at the top.
B – Cost and View Toggles
The top of the results panel includes convenient toggles to hide cost and change the presentation of products. Clicking the Cost toggle will hide cost references on the page, allowing you to easily show the options available to a customer without also showing the cost information.
View toggle icons are also available to the right of the cost toggle, which enable you to alter the presentation layout of the products if desired. The browsing page shows in list view by default, which includes detailed cost and availability references. Clicking on the alternative grid layout toggle will update the presentation to show the products in a grid with large images, while hiding cost and availability information, offering another customer-friendly display option.
C – MSRP and Cost Display
In the default list view, the lowest MSRP and Cost across all suppliers is displayed on the right side of each product result. MSRP is shown in bold, black text with Cost shown in light grey to the right of MSRP.
D – Supplier Availability Indicators
In the default list view, supplier availability indicators are available to provide availability disposition information at a glance. Each product shows an indicator of all suppliers that carry the product, with a color code indicating the availability of the product at the supplier.
Availability indicator color codes:
- Green: All variants for this product are in stock.
- Yellow: Not all variants for this product are in stock. View the product detail page for variant availability.
- Red: All variants for this product are currently out of stock.
- Gray: No stock availability information is available from this supplier.
E – Grouped Products
To streamline and consolidate product browsing, all SKUs are grouped into distinct products. For example, all SKU variations by fitment for EBC X Series Carbon pads are organized under one product. In both the default list view as well as grid view, a text indicator will be shown when the search result represents a grouping of parts. This text displays how many total options of this part are available. Click through to product detail page to view and select available options. If you have entered a vehicle, the text indicator will update to reflect how many total product options fit the vehicle.
F – Fitment Indicator
In the default list view, fitment indicators are shown to identify products that have vehicle fitment available. The fitment panel at the top of the browsing page can be used to find items that match a specific vehicle or vehicle selection can be made on the product detail page. Items without this indicator are universal and are not associated with specific vehicles.
Please note: Suppliers, products, or features mentioned and pictured in this guide may not be available in your country or included in your subscription.