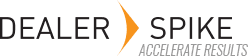The application includes an integrated picklist function which enables you to build picklists of desired parts for a customer order and take various actions on the picklist. Parts found within the application can be grouped in a picklist to conveniently build customer orders and/or purchase orders. The picklist area is shared across your store, enabling picklists to be shared and retrieved between users within your store. You may navigate away from the picklist panel at any time by clicking on a desired activity tab, clicking on the logo in the banner, or clicking the “previous page” button at the bottom of the page.
Each area includes a reference to the diagram below.
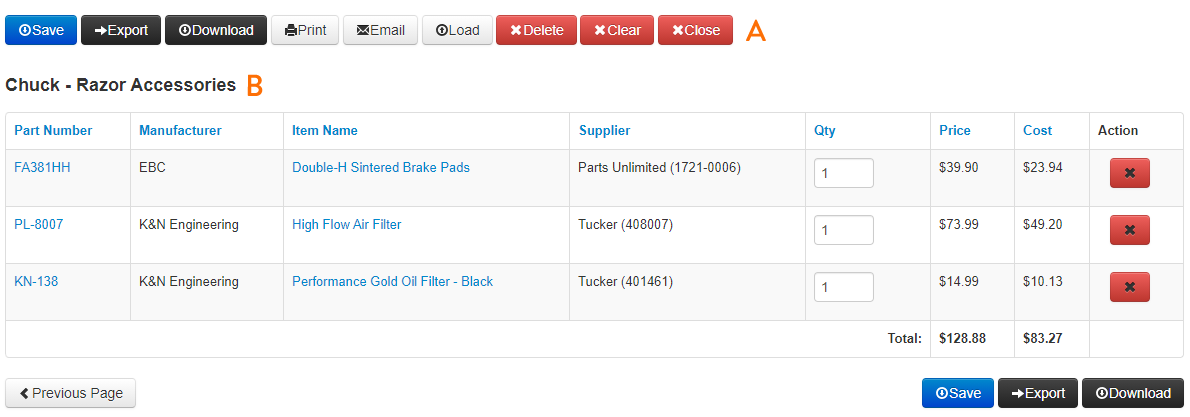
A – Picklist Actions
The picklist action panels allows you to take a number of actions on an active picklist, such as save, print, load, print, clear, and even export to a connected Business Management System. The available picklist actions are defined below.
Save Picklist
Users can save an active picklist for future retrieval by any store users. When saving a picklist, a picklist name and customer name can be entered to streamline searching and loading a picklist in the future for a customer.
Tip: The active picklist will be closed upon saving a picklist and a blank picklist will be loaded. To open a save picklist again, click on the load button and search for the desired picklist.
Export Picklist
If a Business Management System is integrated with your account, you may click the export button to send the active picklist to your management system to save time and effort rekeying parts for building a customer or purchase order.
Tip: The AccessorySmart Picklist Agent is required on all computers where you wish to export picklists. Please contact a user with administrative privileges to install the latest Picklist Agent. The Picklist Agent can be downloaded from Settings > DMS Settings page.
Print Picklist
Users can print an active picklist to provide a customer or employee with a hard copy of all selected parts.
Tip: Use the pop-up modal checkboxes to manage display of dealer cost and part numbers when the picklist is printed.
Email Picklist
Users can email an active picklist to a customer or employee. When emailing a picklist, you can enter the desired email address to mail the picklist copy to, along with any desired notes to be included with the picklist. The picklist will include the active user’s email to streamline customer replies and follow up emails.
Tip: Use the pop-up modal checkboxes to manage display of dealer cost and part numbers when the picklist is emailed.
Load Picklist
Previously saved picklists can easily be retrieved and loaded by clicking the Load button. After clicking load, search on either the saved picklist name or customer name to find and load the desired picklist.
Tip: Save picklists are shared at the store level, making it easy to find and retrieve picklists saved by other store users.
Delete Picklist
Previously saved picklists can be deleted. If you wish to delete a picklist, ensure a saved picklist is open and click the Delete button. After clicking Delete, the current saved picklist will be pre-selected. You may delete the list by clicking Delete button or search for other list(s) to delete. You may select and delete multiple lists. Deleting the picklist(s) will remove the list(s).
Tip: This function is not reversible, so do not delete a picklist until you are sure you will no longer need it.
Clear Picklist
Active picklists can be cleared and discarded by clicking the clear picklist button. Clearing the picklist will remove all items from the active picklist.
Tip: This function is not reversible, so do not clear a picklist until you are sure you will no longer need the items in the active picklist.
Close Picklist
If you wish to close a picklist, you may click the close button. Closing saved picklists will not alter any of the items in the picklist. After closing a saved picklist, a new blank picklist will be loaded.
Tip: If you wish to retrieve an unsaved picklist in the future, be sure to save it before using the close function.
B – Picklist Summary
The picklist summary table displays all items that have been added to an active picklist. The summary includes the manufacturer part number, manufacturer, description, selected source, and controls to edit the quantity or remove items from the picklist individually. The red “x” button will remove an item from the active picklist.
When an item has been discontinued by a supplier and its warehouse quantity reached zero, meaning it is no longer available for fulfillment, the item is removed from picklist.
Tip: The source column displays the source that was selected on the product detail page, enabling you to note which supplier you wished to fulfill from. The supplier part number is appended to the source name in the column as well, aiding in supplier reference when a supplier part number differs from the manufacturer part number.
Picklist Activity Log
In addition, users can view a detailed Picklist Activity Log in the Settings area. The log tracks distribution of picklists when printing or emailing a picklist to a customer. It includes the following details, if applicable and configured: timestamp, method of distribution, customer email, user, picklist name, customer name, and notes. The Picklist Activity Log is accessible to Admin users only.
Please note: Suppliers, products, or features mentioned and pictured in this guide may not be available in your country or included in your subscription.