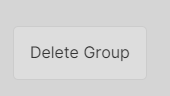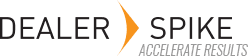User groups give you the ability to create a different look and feel in PartSmart for a subset of your
dealer network. Along with the look and feel, you can control what data and pricing these users have
access to.
Create a User Group
Add a Group Name, Group Code, and select the catalogs you want available for the user group, then
click on the Add Group button.
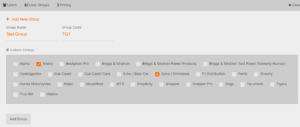
Click on the new group you just created.
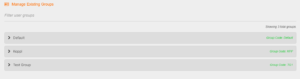
Theme Preference
Set the theme preference for all users in this group by selecting light or dark.
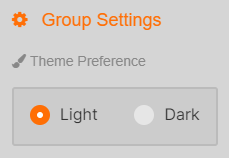
Navigation Preference
Set the navigation preference for all users in this group by selecting middle or top.
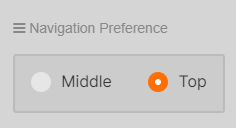
Default Display Panel
Set the default display panel to search or product line for all users in this group.
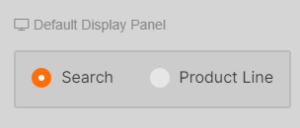
IPL View Preference
Set the default IPL diagram view for the product line panel for all users in this group. The List Radio button will display the IPL diagram in a list format. The Thumbnail Radio button will display the IPL diagrams in thumbnail view.
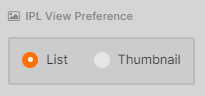
Part Information
Show or hide MSRP and Cost for all users in this group by un-checking the show MSRP and show cost check boxes.
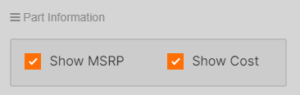
Pick List Configuration
You can configure a pick list to export to your back-end ordering system or can be hidden and only provide a part’s look up for your dealers on a per User Group basis.
Hide Pick List
To hide the pick list and provide only a lookup, go to the Cart Implementation section and click on the None radio button.
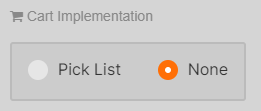
Enable Pick List Export
To enable a pick list to export to your back-end ordering system, first you need to click on the Enable checkbox in the Pick List Export section.
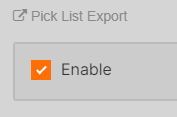
Now select the export format. Json and XML are both supported, but Json is recommended and will include the user information. The XML is a legacy format that is supported but will not include the user information when it passes the pick list to your back-end ordering system.
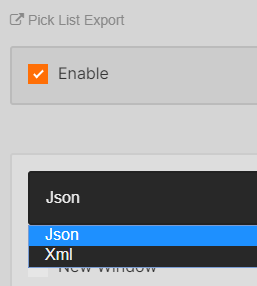
Enter the path for the HTTP POST URL and the name you want for the Post Variable Name. If the new window is not check, it will conduct a direct post to your ordering system. The text in the screen shot is only a test, these values will be specific to your environment. Please see the PartSmart Technical documentation for more details.
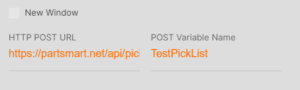
If the export format is Json, an Export File Parameters section will appear. Use the checkboxes in the Enabled column to turn a parameter on or off. This will control what parameters will display in the json file. If you need to change the Parameter Name, enter the value you need in the Parameter Override Name field. *This functionality is only available for the Json format and is not available in the legacy xml format.
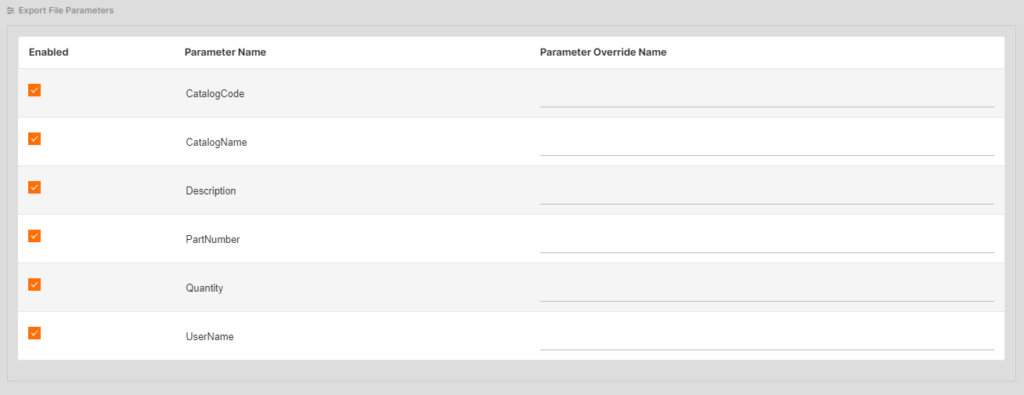
Set UI Language Default
Select the default UI language you want to display for the users in the group by using the language drop down.
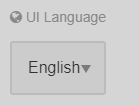
Setup Support Information
Click on the Add a Region button, enter the region name and the information you want to provide for application and data support. You can add more than one set of support information within a user group.
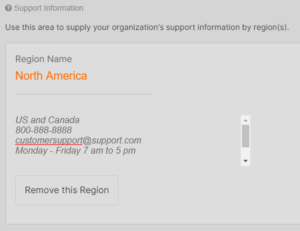
Configure Catalog Settings
Select a catalog from the drop down to configure the hierarchy and literature visibility settings and the pricing you want applied for this catalog and user group. If the catalogs do not have hierarchy or literature visibility settings, the hierarchy and literature options will not display. If the Show MSRP and Show Cost check boxes have been unchecked, the pricing options will be disabled in this area and pricing will not show for users in this group. You will need to click on the Save Changes button after every catalog update.
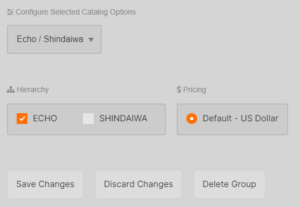
Delete User Group
To delete a user group, go to the Advanced Settings panel, click on the User Group panel and select the group you want to delete. Scroll to the bottom of the group and click on the Delete Group button.