Please review the steps below or reach out to our support team if you have installed the DMS agent and part data is failing to transfer.
To install or troubleshoot the DMS Agent:
- Your PC must be running a Windows operating system, Windows 7 or newer.
- You must be logged into an Admin account on the Windows PC.
- You must log into an Admin account on Partsmart.net.
First confirm the DMS Agent is running
Use this link https://localhost:53224/agentinfo in any browser to confirm the DMS agent is installed and running.
Note: Some browsers including firefox display a security warning at the above link. If needed click Advanced and select the option to allow the connection.
- If the DMS Agent is running you will see a page with basic info on the DMS agent.

- Your browser will fail to connect if the DMS Agent is not running.

If the DMS Agent is not running
Confirm the DMS Agent is installed
- Search uninstall, or navigate to the windows Add or Remove Programs page.
- If the ARI DMS Agent is installed you should see it near the top of the alphabetized list.

- In the above image the ARI DMS Agent is not present in the list of installed programs.
- If the ARI DMS Agent is not installed click here for installation instructions.
Confirm you have followed the correct DMS Agent installation guide and any DMS specific instructions
If the DMS Agent stops running
- Search uninstall, or navigate to the windows Add or Remove Programs page.
- Click on the ARI DMS Agent and select Uninstall.
- Install the DMS agent with admin permissions. Click here for installation instructions.
-
If issue persists, you may uninstall once more and attempt the other DMS Agent installation (standard vs Scheduled Task.)
If the DMS Agent is running, but some or all part information is not sending
Confirm the DMS Integration is enabled
- Select the profile icon in the bottom-right of Partsmart 10.
- Click Advanced Settings.
- Select the Locations tab.
- Click your location to expand it.
- Scroll down to DMS Integration.
- Confirm DMS Enabled is selected.
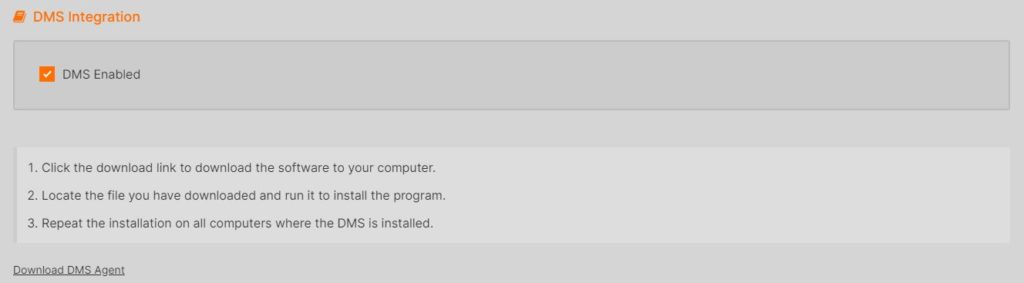
- Scroll down and save any changes.
Confirm Part Data is configured to send
- Select the profile icon in the bottom-right of Partsmart 10.
- Click Advanced Settings.
- Select the Locations tab.
- Click your location to expand it.
- Confirm all intended Part Information checkboxes are selected.

- Scroll down and save any changes.
Confirm the DMS Command Path is Correct
If the DMS agent shows running, but the integration is not working, check the DMS Command. Remember to scroll down and save any changes.

Confirm your DMS Command file path
- Copy the DMS Command and remove the filename (ie.
DMSagent.exe). - Open any folder on your Windows pc.
- Paste the DMS Command without the filename into the address bar and hit enter.
- If the file listed in the DMS Command is not in the listed folder you do not have the correct DMS command.
How do I find my DMS Command file path?
- If you know the name of the integration file for your DMS you may browse the folder for your DMS software.
-
If Partsmart 8 is installed on a computer, you can often use the Partsmart 8 DMS Command listed in the Business System field.

- Open Partsmart 8.
- Select the Utilities tab on the top level.
- Confirm you are on the second level Partsmart Options tab.
-
Copy the text from the field labeled Business System.
-
If you cannot find the correct file path, contact your DMS provider and they should be able to assist with their software installation.
If Part information is available, but Partsmart 10 fails to send Picklist data
If you can query the DMS for a single part, but cannot export a picklist to the DMS
Verify MSRP and Cost are enabled.
-
Go to Advanced Settings.
-
Select the Locations tab.
-
Enable MSRP or Cost

-
scroll down and click Save Changes.
-
Refresh page and open a test part.
-
If picklists still fail to send and you have enabled both MSRP and Cost please see the above section to confirm your DMS Command file path.
Part diagram information sends slowly or fails
Some DMS systems respond poorly to requests for information used with color coded hotspots. If diagrams part information loads slowly or fails to load you can turn off Color Coded Hotspots.
- Select the profile icon in the bottom-right of Partsmart 10.
- Click the Advanced Settings menu.
- Select the Locations tab.
- Click to expand your location.
- Deselect Enable Color Coded Hotspots.

- You may need to scroll down on some screens.
- Scroll down and click Save Changes.
- Confirm part information is sending on diagrams.
