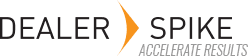To modify the workflows, click on the Settings link and then select the Workflows tab.
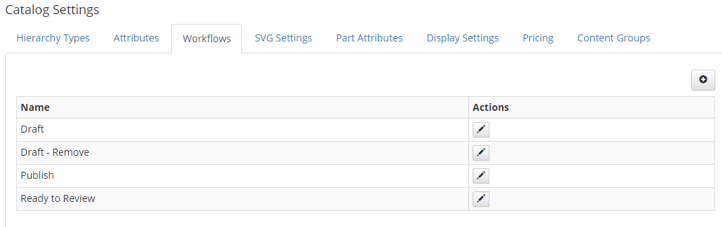
To edit the behavior of the existing workflows, click on the Edit icon associated with the workflow state requiring the change. The name can be modified by clicking in the name field and changing it to the desired name. The name must be unique among workflows.
The Start Flow State check box controls whether this state will be selectable when creating a hierarchy item, like a model or chapter. At least one workflow state will need to have this selected. By default, the Draft workflow will have this checked.
The Allow Editing in This State check box controls whether changes can be made in that state. By default, the Draft state allows editing. Ready to Review and Publish states are set to allow editing by default, but this can be changed.
The Items in This State Will be Published check box is only checked for the Publish state by default. This setting controls what workflow states will go to staging or production when the Publish button is clicked.
The Next Workflow section defines which states are selectable next. For example, in Draft mode, the default setting requires you to go to Ready to Review before an item can be set to Publish. In the Draft settings workflow, the box for Publish is unchecked by default. Checking that box would allow an item to go directly from Draft to Publish.
To add a new workflow, click on the Add icon in the upper right corner of the screen. Provide a name for the workflow state and use the check boxes to select the desired settings described above.