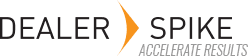The Pricing Import brings in price values for the Price Groups defined in the Catalog Settings.
The table shown below shows a sample import file with values for audiences. In this example, the audiences are named US Dealer and Canadian Dealer. When the audience was configured, the currency was defined so this file will only need to contain what ever value is desired for that currency (whether the value was US Dollars, Canadian Dollars, Euros, or Pesos, etc.). The audience can be called anything, but the currency assigned when you create the audience will determine the currency indicator. For example, if you create a group to show prices in Euros, the dollar symbol would be irrelevant, the 1.00 or 5.00 would be treated as a Euro value. The dollar symbols shown here are for illustration purposes only. They are not necessary and will be ignored if they are included.
| Part Number | Audience | Cost | MSRP | As Of Date |
| TEST PN 1 | Canadian Dealer | $1.00 | 7/18/2016 | |
| TEST PN 1 | US Dealer | $5.00 | $6.00 | 7/18/2016 |
| TEST002 | Canadian Dealer | $2.00 | ||
| TEST003 | Canadian Dealer | $3.62 | $10.00 | 7/18/2016 |
| TEST004 | Canadian Dealer | $4.00 | $9.00 | |
| TEST005 | Canadian Dealer | $5.00 | $8.00 | 7/18/2016 |
| TEST006 | Canadian Dealer | $6.00 | $7.00 | |
| TEST007 | US Dealer | $7.00 | $6.00 | 7/18/2016 |
| TEST008 | US Dealer | $8.00 | ||
| TEST009 | US Dealer | $9.27 | $4.00 | 7/18/2016 |
| TEST010 | US Dealer | $10.00 | $3.00 | |
| TEST011 | US Dealer | $11.00 | $2.00 | 7/18/2016 |
| TEST012 | US Dealer | $12.00 |
Some catalogs supply an MSRP value but no cost (or vice versa). This allowed and normal.
As Of Date is optional. If it is supplied, that value will be stored in the Data Manager data. If no value is supplied, the date the import was conducted will be used. The As Of Date will NOT prevent the price from being shown if it is a date set in the future – it is intended simply as an indication of how recently prices have been updated.
It is presumed part numbers named in this file will already exist in the data. Part numbers will NOT be added as part of this import. Parts imported that are not in Data Manager will simply be ignored. When the import is run, a summary of parts that didn’t come in along with the reason will be shown in the Import History on the Parts – Pricing Import tab.
It may also be desirable, for clarity’s sake, to import one set of prices at a time. For example, you might decide to create one file with US Dealer pricing, import that one, then import another file for Canadian Dealer pricing, etc.
Step by step instructions:
- Prepare file(s) with prices (formatted using guidelines above). We recommend CSV files.
- In Data Manager, select the Import tab and on the resulting page, select the Parts – Pricing menu option.
- Click on the Import button (under Actions).
- If this is the first time importing pricing, an Import Wizard will allow for mapping columns in the price file to fields in Data Manager.
- When prompted, navigate to a properly formed price file and use the cards on the left to drag them to the right side to map desired fields. Not all fields have to be assigned. You can use the preview on the bottom portion of the screen to make sure fields are correct.
- The Submit button will allow you to save the profile for later use. If you create price files in a consistent manner, the mapping step can be omitted in the future.
- Click on the Import button and the import process should start. When complete, an indication of the number of parts imported and the number of errors will be displayed. You can click on errors to see the nature of those errors.