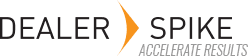At times, it may be useful to be able to efficiently combine part numbers – particularly where internal (ARI generated) part numbers are created and part descriptions may be repeated needlessly.
Selecting the Cleanup option under the gear icon in the upper right of the screen will present a screen with options for Parts with Duplicate Descriptions (differing part numbers with the same description) and Parts – Multiple Descriptions (each part number shown would have multiple descriptions brought in from legacy data).
Duplicate Descriptions
On the Duplicate Descriptions tab, each description will show the various part numbers that have that exact description. It is often valid for this to be the case. You might have many part numbers that use the description of Filter, for example. However, if you had part numbers in legacy Data Manager where the part number was just asterisks or dashes, that “part number” would get changed to an ARI generated number to create a unique part. If, however, we created three different ARI part numbers for a Fuse, we can combine those part numbers in to one and use that ARI part number once in all three places. If we only want to look at a finite list of descriptions, we can type in Fuse in the Description Contains field and click on the Search icon to the right.
To combine parts, click on the plus sign to expand one of the descriptions. This will display all the parts that have that same description. Click the orange icon with the two arrows on it for a part you want to remove. This will offer up a search box where you can type in or select the part number you want to keep. You will have an option to Replace Only (keeping the part in the system but changing the associations on any IPLs where it’s used) OR you can elect to delete the part and change the associations for any IPLs that were using it.
Multiple Descriptions
You might also want to efficiently combine part descriptions that came in during migration that have not been overridden yet. Data Manager RT will generally allow only one description per part number, however, when we bring in data from the legacy Data Manager, part numbers will often have multiple slightly different descriptions. We allow those to come in with an override. As soon as a part is touched and a description provided, the override is removed and the supplied description is used throughout the catalog. This might be done through a Parts – Base import or by editing a part in the Manage Parts area. With the Multiple Descriptions functionality, you can now see a list of all the descriptions and efficiently select the one you want used throughout the catalog.
To use this functionality, select the Parts – Multiple Descriptions tab on the Cleanup page.
This may take a moment to load – it will bring in all parts that have more than one description.
Once it loads, you will see that for parts with multiple descriptions, DMRT has selected a part that it thinks has a “good” description. You can select the Green Check icon to “commit” that part number and description combination throughout the catalog. You can also click on the Edit icon to modify the description. When you save that change, it will commit the description throughout the catalog.
You will see counts in the Where Used column, indicating how many locations are using each of the various descriptions. To use one of the other descriptions shown, click on the blue icon with the two arrows on it. The description will come up in a new window and can be edited. When saved, that description will be the one used for that part number throughout the catalog.
Combining Parts on the Where Used tab
There is also a place in the Manage Parts area where parts can be combined. This intended for part numbers that may have come in through acquisitions over the years where a part number from an acquired company was used initially in the catalog but now has a newer part number from the current parts numbering system.
To use this, select the part you want to replace in the Manage Parts tab. Click on the Where Used tab. Type in the part number you want to replace it with. Click on the Replace button. A modal window will come up where you can elect whether to Replace only or Replace and Delete. Replace only will put the new part on any IPLs where the original part was used. The “old” part will remain in the global parts list. This can be useful if you want to create a supercession to the new part. You can continue to publish a price associated with the old part so dealers can continue to sell what stock they have. If you want the old part gone, you can select Replace and Delete. When a part has a value of zero for Where Used, there will also be a new option on the Base sub-tab in Manage Parts that will allow for deleting apart from the global parts list.