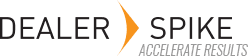Hierarchy
The Search tab on the top menu bar offers a Hierarchy drop down that allows you to search Hierarchy (models, divisions, IPLs, etc.) Images or Literature. the catalog for hierarchy items several ways.
The list can be filtered by hierarchy item type. For example, if you’re looking for a specific model, the drop down initially labeled All can be set to Models, and search results will include only models that contain the search term.
The list can also be filtered by workflow state, allowing you to see all items that are in a particular state. Each item has a Locate button for easy navigation to the location in the catalog where that element lives.
It is possible to use filters to show all items in a particular state by leaving the model search field empty.
For specific hierarchy types, you can also search for Attributes. For example, if IPLs have an attribute named Unique Tag, you can select IPL in the Type drop down, then click on the Filter button next to the Search button. The resulting screen will show attributes that have been created for IPLs. Check the box for up to 5 attributes you would want to search on. We recommend you also check the box to Remember These. Click the Select button and search boxes will appear below the main search box.
The check box labeled Orphans Only allows you to find items that may still be in the data but not attached to anything. For example, if you delete a model, the IPLs will remain in the data. If they are used elsewhere, they would not be orphaned but if the model you deleted is the only place that IPL is used, you can find it by using the Orphans filter. Results can be deleted, or they can be copied and attached to a new location in the catalog. This can be done for Divisions or Models, as well.
Serial/VIN is an additional option listed in the Type dropdown list. To search for Serial, users will select this type. When this type is selected, Serial Prefix and Serial Numeric Value fields will appear. Users will enter search terms in either or both fields. The search results will display any models that match the search criteria.
Note: For optimal performance, Data Manager limits the initial search results to the first 100 items it finds. You will see a total count of the items that match your query, but only 100 will be displayed. It may be necessary to refine your search terms to find a particular item if you do not see it in the initial search results. Scrolling through the list will display subsequent matching search results as the bottom of the list is reached.
Images
The Search tab also offers an Images selection as one way to search for images. You can also select an image to associate with an IPL directly from the IPL’s screen. On the Image Search tab, type an image’s file name or a value contained in the memo to search for an image that has been uploaded to the Data Manager RT system. You can also check boxes to show unattached images only or show images attached to models, IPLs, parts, or divisions.
Clicking on the image thumbnail will present details about the image size, file type, where it’s used and more. The image can also be copied in order to be pasted later on an IPL. The Replace icon allows you to replace all instances where that image was used with a new or existing image.
Literature
The Search tab also offers a Literature section as a means to search for resources such as service bulletins or manuals. This tab contains filters similar to Image Search, but this it also allows you to search by date.
On the Literature Search tab, type an image’s file name or a value contained in the memo to search for a literature file that has been uploaded to the Data Manager RT system. You can also check boxes to show unattached literature only or show literature attached to models, IPLs, parts, or divisions.
Clicking on the literature thumbnail will show details about the name, file type, where it’s used and more. The Replace icon allows you to replace all instances where that literature was used with a new or existing file.