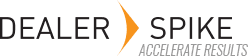Importing images uses two companion files. One contains the images themselves in a zip file. The other file is a “mapping” file to indicate what entity in the database the images should be attached to.
A sample mapping file is shown below:
| Path in Zip File | File Name | Type | Parent Name | Parent Unique Tag | Part Number |
| 0003.TIF | 0003.TIF | DV | Test DV 1 | 1 | |
| 0005.TIF | 0005.TIF | MD | Test MD 1 | 1 | |
| 0015.TIF | 0015.TIF | IP | Test IPL 1 | 1 | |
| Folder 1\0019.TIF | 0019.TIF | P | Part12452 |
Note the header row – these fields will be used in the Import Wizard to define where in the system these elements will be stored. Again, the names of the fields and the order in which they appear is not critical. Choose names that will make sense for your operation. As long as the field names remain consistent, once you map the fields you will be able to re-use the mapping for subsequent imports.
Note that images can be attached to Divisions, Models, IPLs and Parts. By supplying the Type, the import process will know where to look to make the image association. Please use the acronyms displayed in the above mapping table to successfully import images.
- Division = DV
- Model = MD
- IPL = IP
- Part = P
This mapping file presumes all images except the last one is in the root of the zip file that would accompany this mapping file. The last item shows an image that would be in a sub-folder named Folder 1 within the zip file.
There are several easy ways to create the zip file for your images:
- Using Windows Explorer, right click on the folder containing the images you will want to import. Select Send to and then Compressed (zipped) folder. This will create a file with a .zip extension that Data Manager RT will recognize and extract during the import process.
- If you use a program like WinZip or 7Zip, use the appropriate option on the right click menu in Windows Explorer.
- You can also launch WinZip or 7Zip and add files to be collected into a .zip file. You will also have option, using this method to name the file something other than the “default” file name provided by the application.
When you start the mapping process, the file the Import Wizard will look for is the mapping file. Once the initial mapping process for your first profile is completed, you will be prompted for a .zip file.