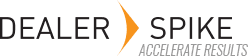Base tab
When a part is selected, a set of tabs appears with various categories of information about that part. The Base tab, as it implies, contains basic information about the part. A Part Description along with the Part Number itself are the only required fields Unit of Measure will default to a value of Each, if no other selection is made. The Part Notes field allows you to create a text note that would be attached to the part everywhere it is shown. A Long Description (useful for marketing purposes in the future) allows up to 4,095 characters to describe a part in some detail. Minimum Order Quantity defaults to a value of 1 but this is useful if you want the catalog to indicate that dealers need to order a certain minimum. Internal Only check box will cause the part to be suppressed when publishing to PartSmart Web. This can be useful with entries that may not have an orderable part number but are shown on a diagram. The Fast Moving check box allows you to flag a part as such.
If a part is no longer used and its Where used value is zero, you will see a Delete button allowing for removal of the part from the database. It is not possible to Delete a part that is still used on an IPL.
The bottom area of this tab allows for attaching a file (PDF files or part notices, for example) or URLs.
Pricing tab
When a part has pricing information you want updated in the catalogs, the pricing tab would be one way to manage that. For importing price information in bulk, you will want to use the Import Pricing functionality. For simple updates of a few prices though, the Pricing tab allows you to edit the price for an audience you have configured (US Dealers or German Distributors, for example). You can also click on the Add button to create a new price.
Measurements tab
Dimension and Weight information are the focus of this tab. There separate Unit of Measure for Weight and Dimensions. It is presumed that the measurements for Length, Width and Height are all in the same unit.
Supercession tab
As parts are replaced over the years, it is helpful for dealers or end users to be able to see replacement history. The Supercession tab is an area where that can be maintained. When a part is replaced, you can easily name its replacement. Click on the Edit Replacement button and enter the new part in the resulting window. There is a check box to indicate that replacement is mandatory (meaning dealers should discontinue selling the part and only sell the replacement), a quantity (normally 1) and a UOM (Not Specified, by default). You can also click on Add Another Part to create more replacements – this might be useful when a kit is no longer carried but the component parts are considered its “replacement”.
Image tab
Many parts catalogs contain images of the part itself as a way of confirming a part. To attach an image simply drag to the portion of the screen where the image is shown at the bottom. To replace one, you can drag a new file over the top or use the image controls in the toolbar. You can also search for a new or existing image just as you would on the IPL.
Related parts tab
This is intended for parts that relate in a way other than supercession. For example, you may have a cross reference of your part numbers that are equivalent to other manufacturers parts. Oil filters, for example, may be made by many manufacturers and it might be useful for your dealers to be able to look up another manufacturers part number to find your equivalent part.
The other section on this tab allows you to name parts that might be considered parts of a sub-assembly. For example, a front wheel, may be sold as one part number but the rim, tube, tire, etc. may be sold as individual parts. This allows for establishing that relationship.
Included Parts
The Included Parts section can be found in Manage Parts in the Related Parts tab. This content is intended to allow for establishing part-to-part relationships like kits, where a kit number can have component part numbers established. Included Parts can be added by clicking on Edit to add other parts that may be included in a kit. This feature is only available on PartSmart10 and can otherwise be utilized for internal use

Upsell Parts
The Upsell Parts section can be found in Manage Parts in the Related Parts tab. Upsell Parts are intended to provide an upgraded version of a part/item or add-on items. Upsell Parts can be added by clicking on Edit to add the upsell parts. This feature is only available on PartSmart10 and can otherwise be utilized for internal use.


Cross Sell Parts
The Cross-Sell Parts section can be found in Manage Parts in the Related Parts tab. Cross-Sell Parts help provide the relationship between your part numbers equivalent to other manufacturers’ parts. Cross-sell parts can be added by clicking on Edit to add cross-sell parts. This feature is only available on PartSmart10 and can otherwise be utilized for internal use.


Custom tab
Any Attributes you create that you establish as Part Attributes, will be shown on the Custom tab.